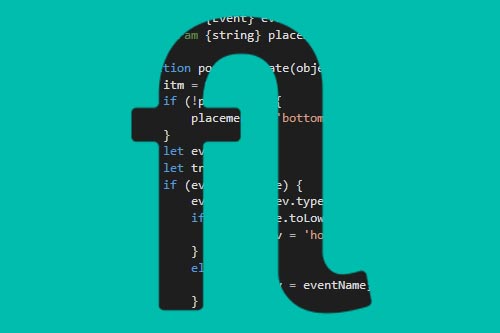
Crear producto usando flexygo como base de la solución
1. Instalar la plantilla de flexygo para VisualStudio 2022
Para descargar esta plantilla dispones de la siguiente URL:https://marketplace.visualstudio.com/items?itemName=Flexygo.FlexygoTemplate
O puedes ir a Herramientas → Extensiones y actualizaciones → En línea → y buscar Flexygo
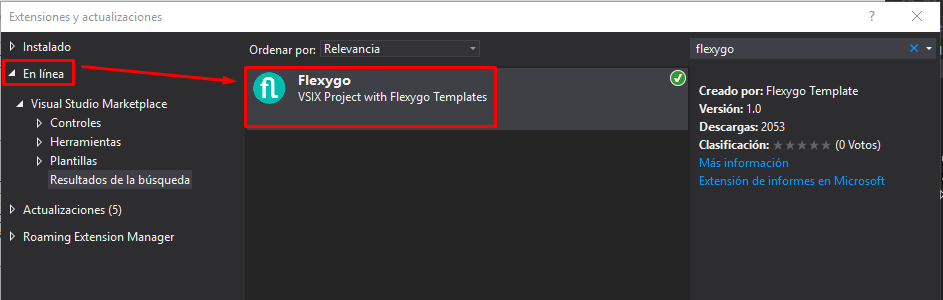
2. Definir el nombre del producto, para esta demo:
Nombre de producto:
3. Creamos un nuevo proyecto de tipo Flexygo Main Project utilizando el nombre definido para el producto y solución y marcamos el check “Crear directorio para la solución”
Si estás en visual studio 2019, dejaremos desmarcada la opción "Colocar la solución y el proyecto en el mismo directorio"
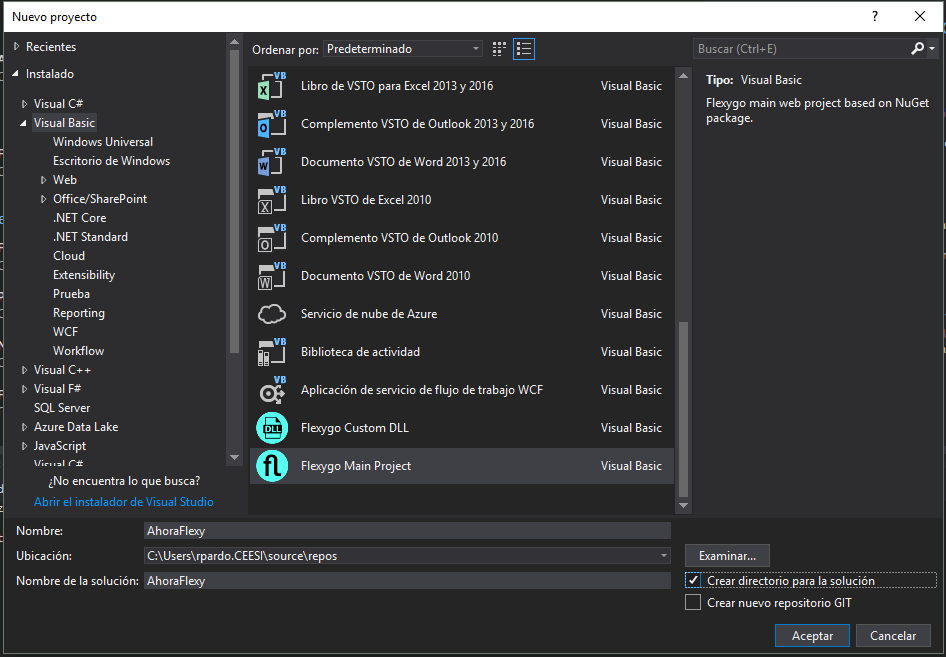
4. Agregaremos un nuevo proyecto de tipo Flexygo Custom DLL en la carpeta de la solución y lo llamaremos AhoraFlexy_Processes

5. Agregaremos un nuevo proyecto de tipo SQL Server > Flexygo Config Model BBDD en la carpeta de la solución y lo llamaremos AhoraFlexyBD
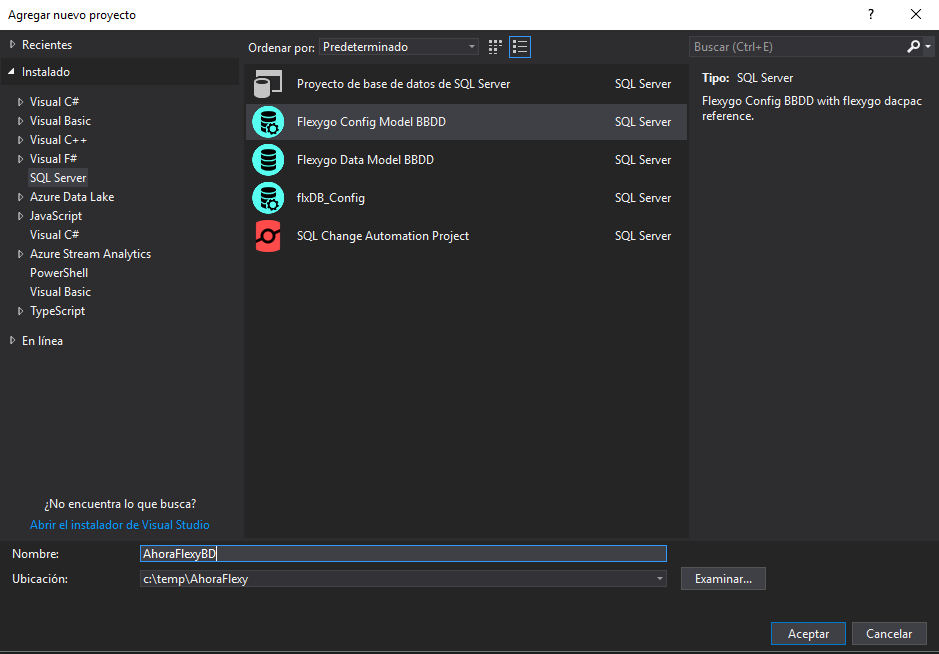
6. Agregaremos un nuevo proyecto de tipo SQL Server > Flexygo Data Model BBDD en la carpeta de la solución y lo llamaremos AhoraFlexy_DataBD
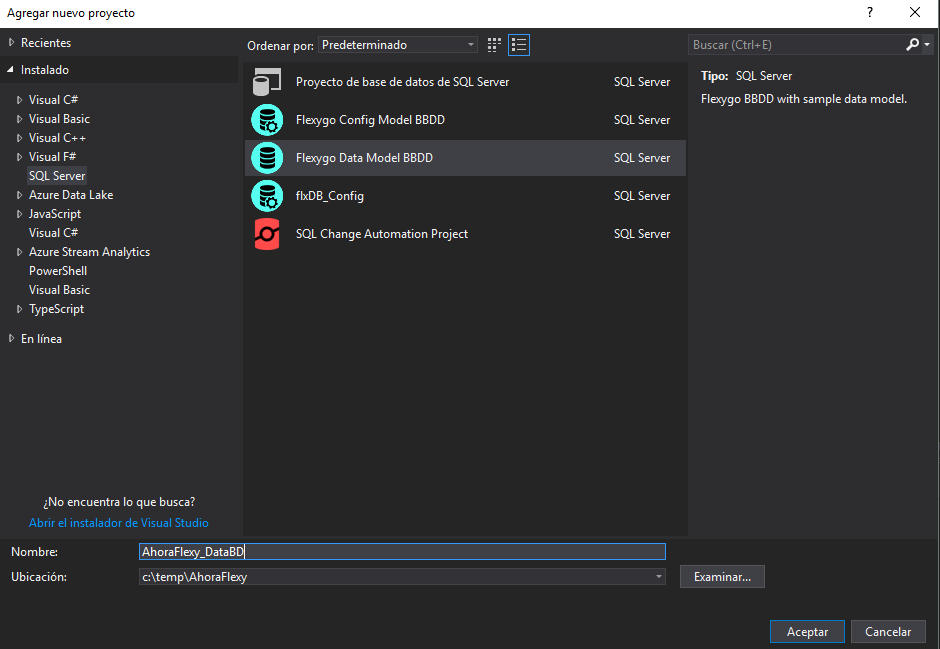
7. Iremos al administrador de paquetes NuGet del proyecto principal (botón derecho sobre el proyecto > Administrar paquetes nuget) y añadiremos los dos repositorios de flexygo haciendo click en la rueda de configuración de orígenes.
- Flexygo https://nuget.flexygo.com/nuget
- Flexygo Beta https://nuget.flexygo.com/beta/nuget
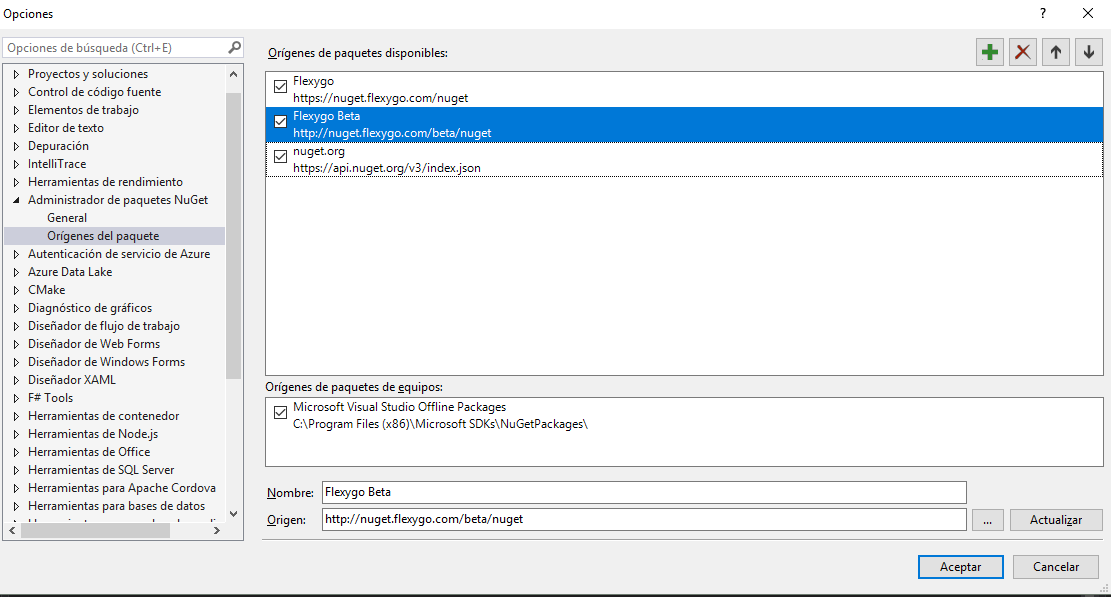
8. Haremos botón derecho sobre la solución y pulsaremos en restaurar paquetes nuget.
9. Actualizaremos el paquete nuget de flexygo a la última versión
Es un proceso que tarda unos minutos, nos daremos cuenta que ha finalizado porque carga el fichero de readme.html en pantalla.
10. Instalar CrystalReports para VisualStudio
Para solucionar las dependencias de cristal reports instalaremos la versión para desarrolladores CRforVS_13_0_22.exe
11. En el proyecto principal: quitaremos la referencia a flxCustomProcesses y en su lugar agregaremos la referencia a nuestro proyecto de procesos AhoraFlexy_Processes
12. En el proyecto AhoraFlexyBD quitaremos las dos referencias y las volveremos a agregar:
- FlexygoDB desde el dacpac incluido en la carpeta db del proyecto principal con las siguiente configuración:
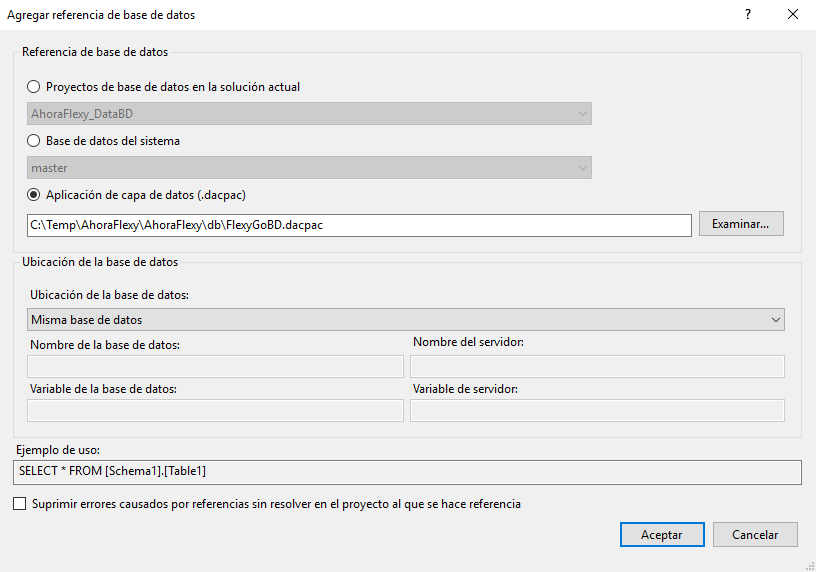
- Y Master como referencia a la BBDD del sistema:
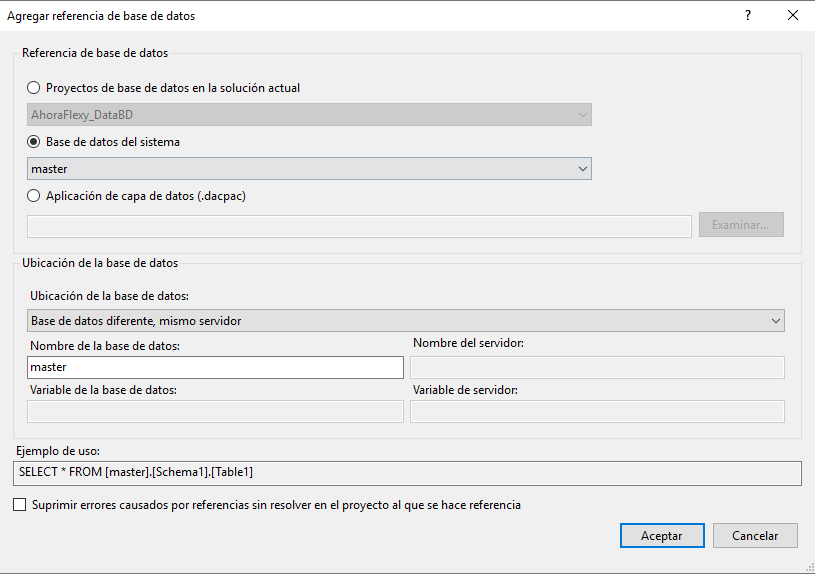
13. Corregiremos las dependencias fallidas del proyecto por las incluidas en el la carpeta packages\Flexygo.x.x.xx.xx\lib\net46 de nuestra solución.
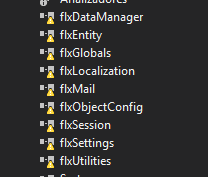
14. Corregir el script de compilación de BBDD
En las propiedades del proyecto AhoraFlexyBD, iremos al apartado Eventos de compilación y cambiaremos del comando establecido el nombre flxWeb por el nombre de nuestro producto:
powershell -ExecutionPolicy Unrestricted -Command "& '$(SolutionDir)AhoraFlexy\db\mergeSSDTScripts.ps1' '$(SolutionDir)' '$(ProjectName)' '$(OutputPath)' '$(TargetPath)'"
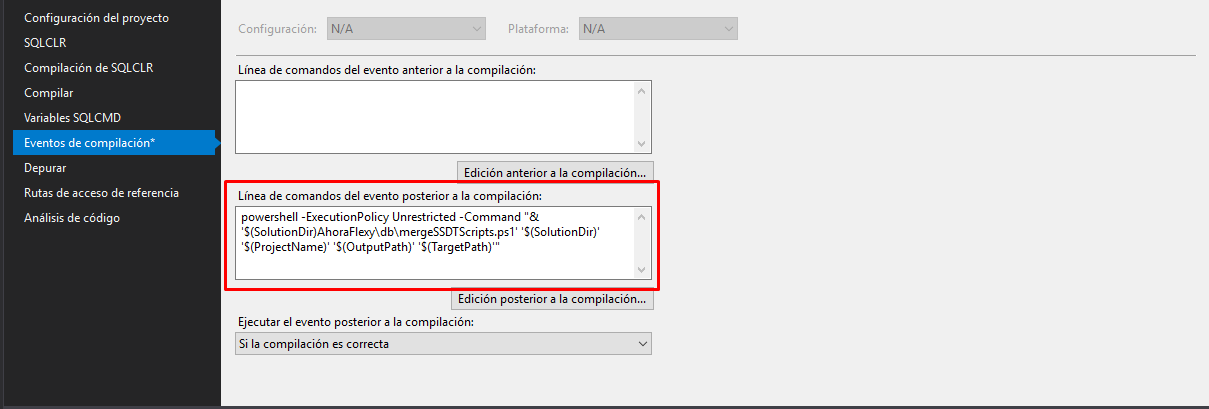
15. Definir nombre de ensamblado y espacio de nombres.
En las propiedades de cada proyecto estableceremos el nombre correcto de ensamblado y de espacio de nombres poniéndole el mismo valor que el nombre del proyecto.
Sustituir flxDB_processes por AhoraFlexy_processes
Sustituir flx por AhoraFlexy
Sustituir flxDB por AhoraFlexyBD
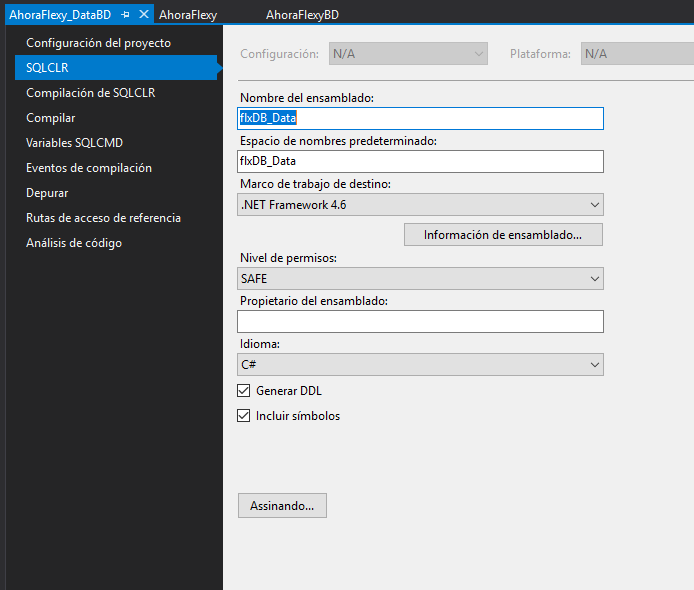
16. Typescript
Instalaremos TypeScripty
17. Publicación
Publicaremos los dos proyectos de BBDD y modificaremos las cadenas de conexión en el web.config del proyecto principal para que apunten a estas BBDD.
18. Ejecución
Si todo ha funcionado correctamente, pulsaremos el botón en visual studio y se iniciará el proyecto con su depurador.
Crear paquete NuGet para el producto
1. Publicación AhoraFlexy
Publicaremos el proyecto principal en una carpeta publish dentro de cualquier directorio externo al proyecto. Ej: C:\Temp\Publish
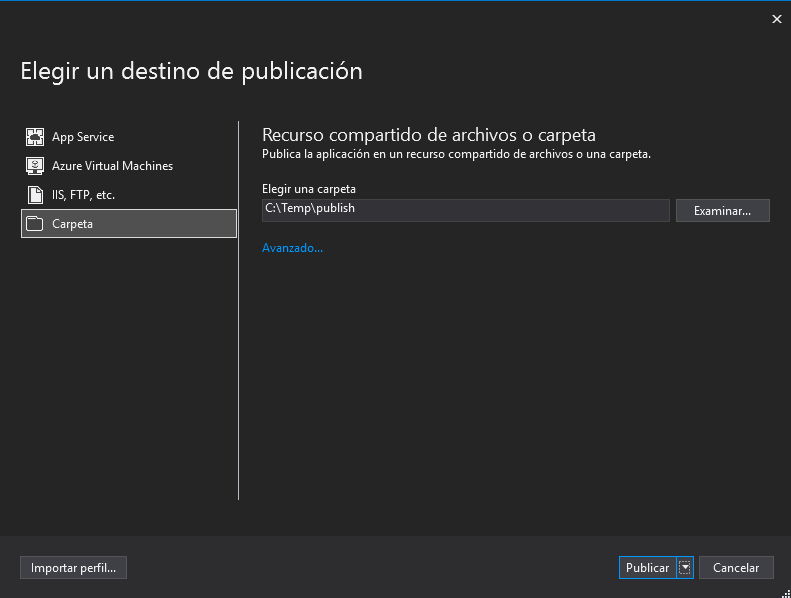
2. Publicación AhoraFlexyBD
Publicaremos el proyecto de BBDD de configuración y copiaremos el dacpac resultante en la carpeta publish\db
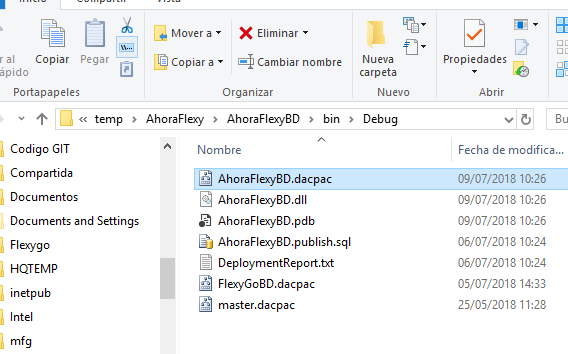
3. Utilidades NuGet
Descargar el fichero nuget.zip y extraer al mismo nivel que la carpeta publish (según el ejemplo c:\Temp)
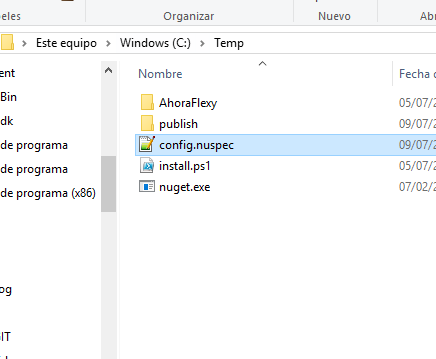
4. Fichero config.nuspec
Editar el fichero config.nuspec para adaptar los valores a nuestro proyecto.
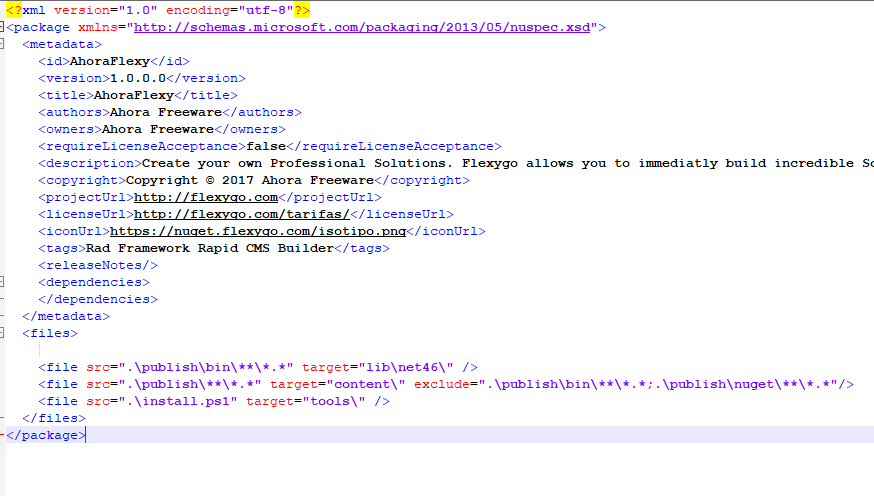
5. Generar paquete NuGet
Abriremos una ventana de comandos y ejecutaremos la siguiente instrucción:
nuget pack config.nuspec

6. Instalación
Copiaremos el fichero nupkg a una carpeta junto al instalable del flexygo, este nos detectará que existe un paquete distinto a flexygo y nos preguntará si deseamos instalarlo en su lugar.
Tras ello seguiremos los pasos habituales y si todo ha funcionado correctamente tendremos nuestro producto instalado.
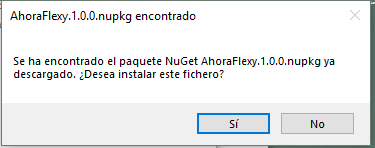
Crear un WebComponent propio
1. Typescript
Instalaremos TypeScript y lo configuraremos con las siguientes características (para acceder a la configuración, click derecho en el proyecto principal > Propiedades > Compilación de TypeScript):

2. Estrucutrar el proyecto
Crearemos dentro del proyecto una carpeta a la que llamaremos ahoraflexy para albergar nuestros componentes del proyecto y dentro generaremos la estrucutra "controllers", "plugins" y "wc"
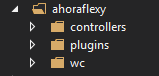
3. Crear Webcomponent
Añadiremos un fichero TS con el nombre afl-carousel a nuestra carpeta wc con el siguiente código:
4. Ponemos las BBDD en modo producto e insertamos el tipo de módulo y el enlace con el fichero js
update origins set active=case originid when 1 then 1 else 0 end
Insert into Interfaces_Types_JS (InterfaceTypeId,TypeId,FilePath,Description,[Order],OriginId)
values (NEWID(),-1,'~/ahoraflexy/wc/afl-carousel.js','Carousel WebComponent',999,1)
Insert into Modules_Types (TypeId,Descrip,IconName,SettingsTable,WebComponent,UseCollection,OriginId)
values ('afl-carousel','Carousel','fighter-jet','','afl-carousel',1,1)
5. Creamos un nuevo módulo y lo incluimos en la página de inicio.
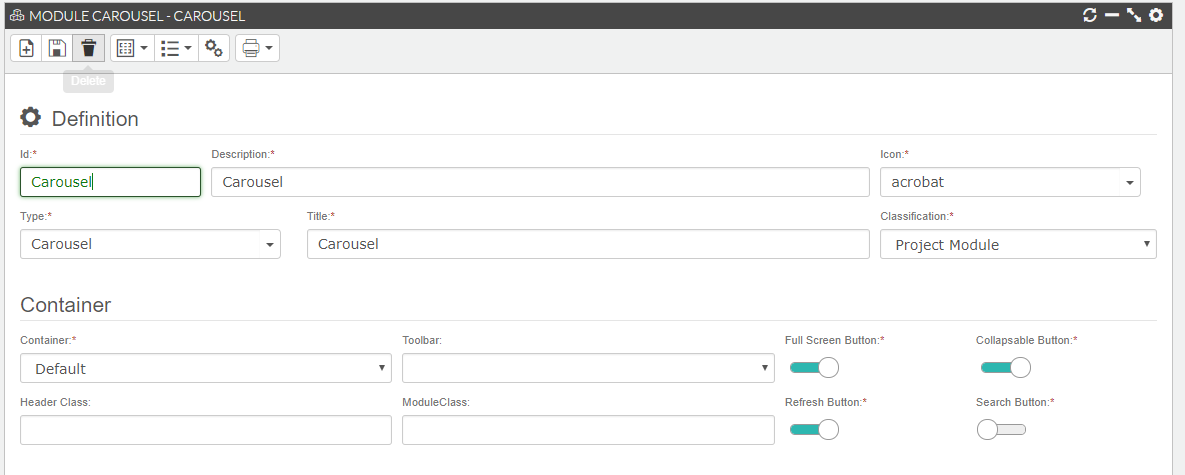
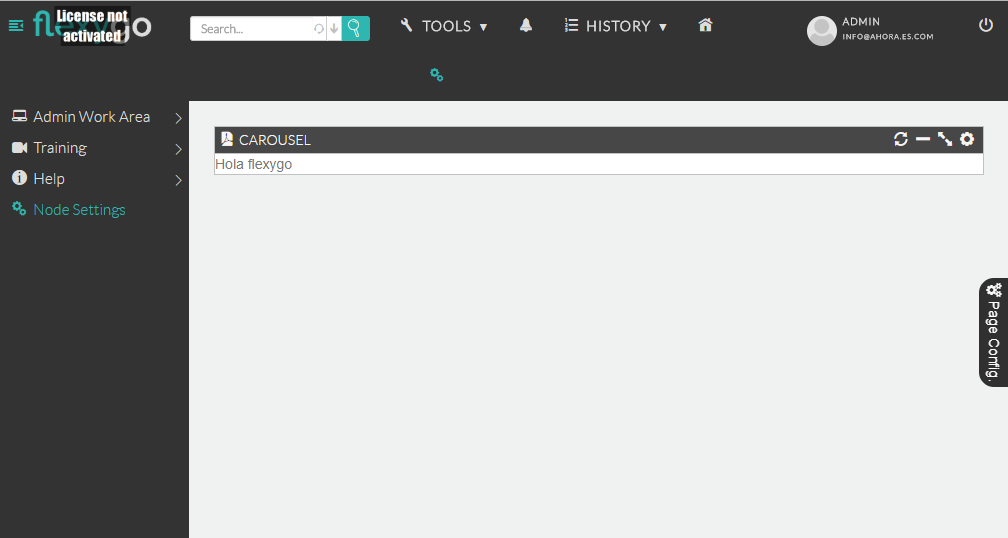
6. Creamos una tabla para alojar los registros de las imágenes.
Añadimos un fichero Carousel.sql en la carpeta dbo/tables de nuestro modelo de datos
Añadimos los datos estáticos al fichero data.sql en la carpeta scripts/data de nuestro modelo de datos
IMPORTANTE volver a publicar la base de datos despues de completar estos pasos
7. Añadir un controlador de servidor
Para este caso crearemos un controller llamado CarouselController.vb con el siguiente código:
8. Añadir el plugin y referenciarlo en la BBDD de configuración
Descargar el fichero jR3DCarousel.min.js y dejarlo en la carpeta AhoraFlexy/plugins
9. Llamar al controller desde el Webcomponent
Añadimos a nuestro webcomponent la función loadData() y la invocamos desde el render()
10. Recargamos la caché y la página, el resultado debería ser este:
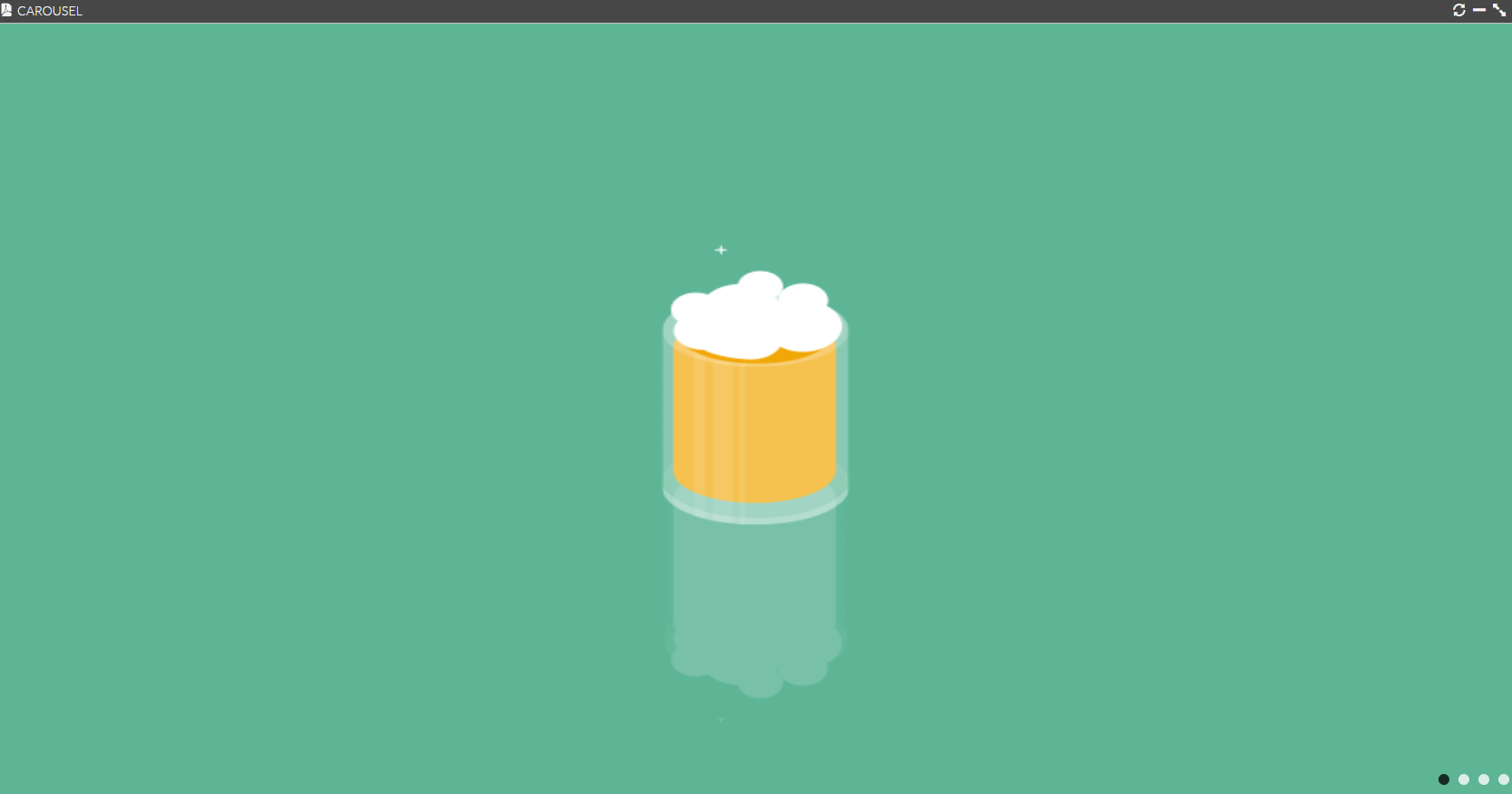
11. Generamos los scripts de configuración de producto:
Borramos todos los ficheros de la carpeta scripts/data de nuestra BBDD de configuración.
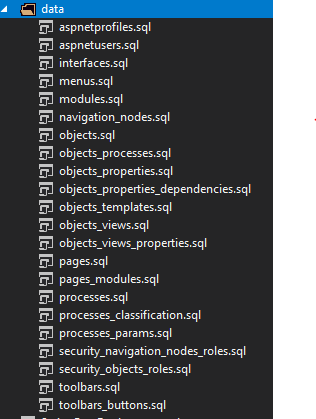
Si es la primera vez que trabajamos con esta BBDD activar el cmd_shell ejecutando el siguiente comando:
Revisamos permisos de la carpeta scripts/data:
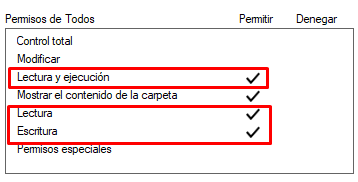
Ejecutamos el siguiente script en la BBDD para generar los datos estáticos:
Incluimos los nuevos ficheros que hayan aparecido, asignamos la opción de compilación de sus propiedades a Ninguno y los referenciamos en el fichero scripts/Script.PostDeployment.sql:
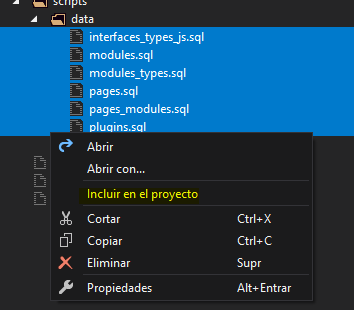
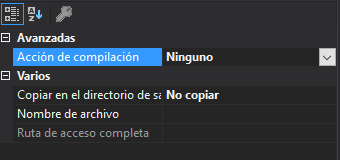
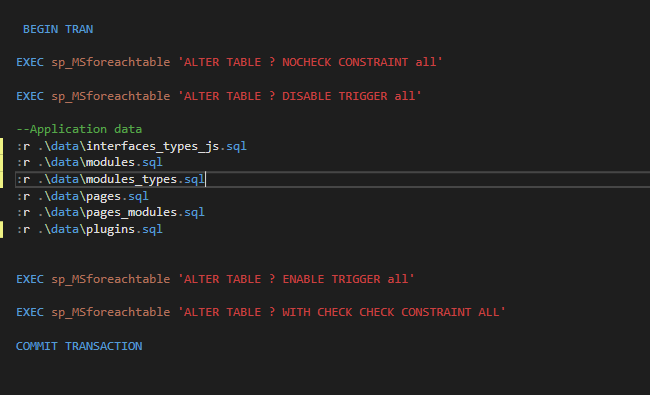
12. Publicamos la BBDD y nos aseguramos que todo sigue correcto.
Agregar un test unitario
1. Agregamos un nuevo proyecto AhoraFlexyUnitTest
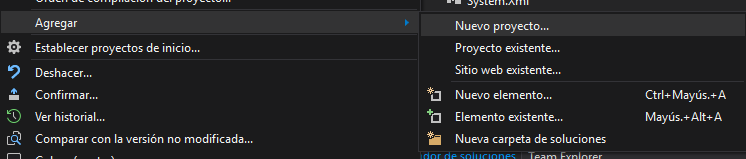
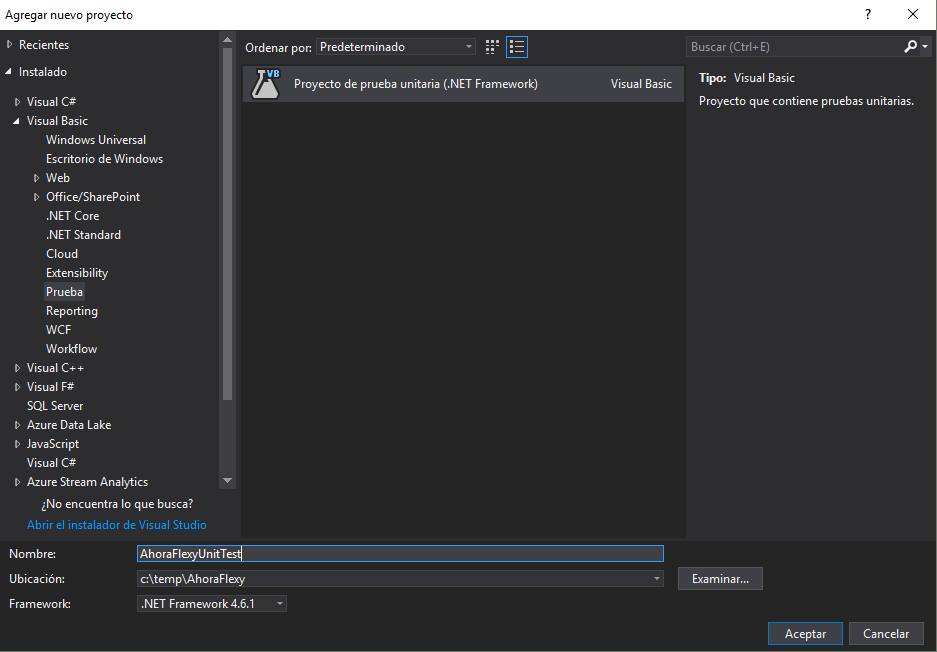
2. Agregamos las referencias necesarias
System.web la agregaremos de los ensamblados y el resto del paquete nuget de flexygo
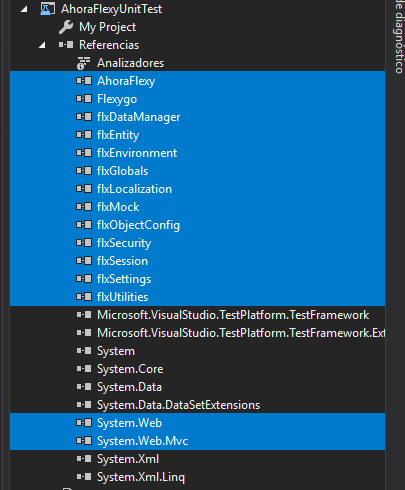
3. Añadiremos los datos de configuración necesarios
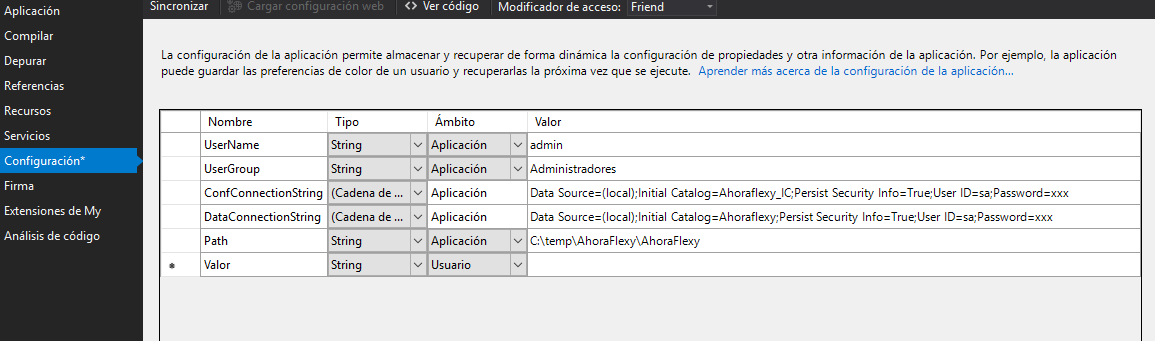
Si Visual Studio nos añade un espacio de nombres en el nombre de la cadena de conexión lo elimiaremos.

4. Añadiremos el código del test a la clase.
5. Abrimos el explorador de pruebas y ejecutamos las pruebas para comprobar que todo está OK.
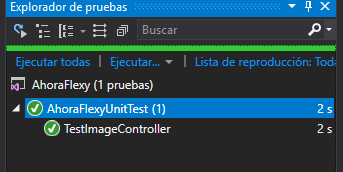
Agregar un test de interfaz
PREREQUISITOS: Node.JS, Visual Studio 2022 y publicación web.
1. Agregamos un nuevo proyecto AhoraFlexyInterfaceTest
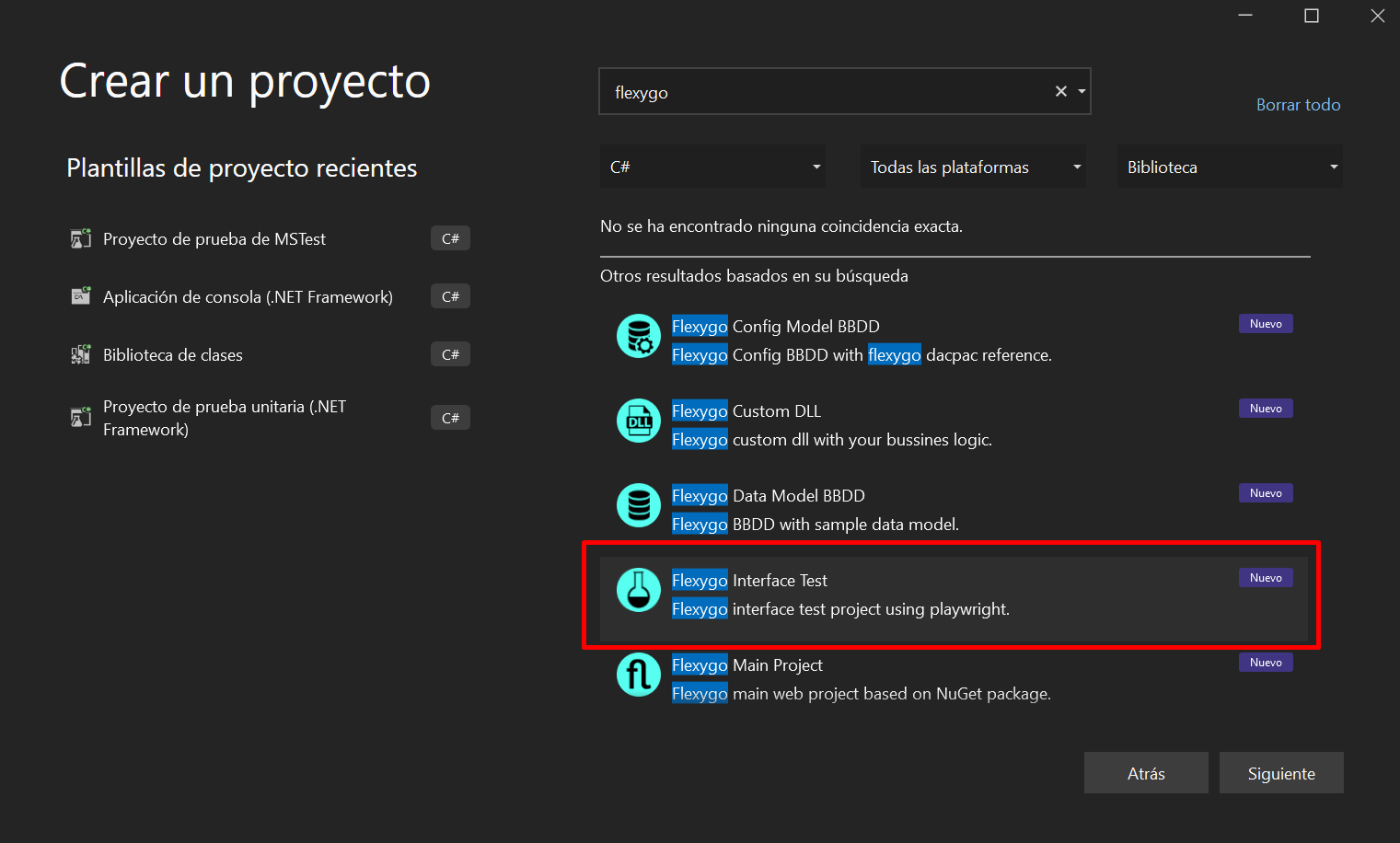
2. Abrimos una ventana de powershell haciendo click derecho sobre nuestro proyecto > Abrir en terminal
3. Ejecutamos el comando powershell ./bin/Debug/net6.0/playwright.ps1 codegen http://localhost/Sample_Project para abrir el grabador de test.
Si es la primera vez que lo ejecutamos, nos dará un error de permisos y deberemos ejecutar previamente el comando Set-ExecutionPolicy Unrestricted
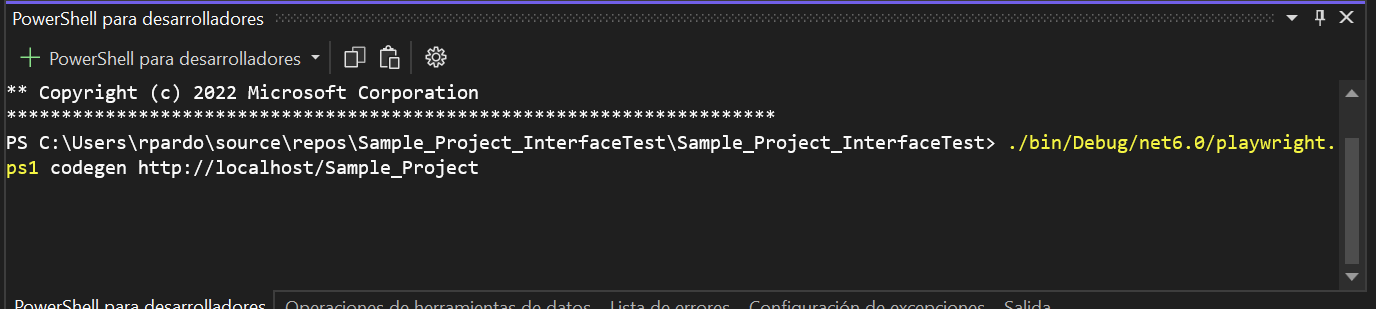
4. Se nos abrirá un asistente que generará el código automáticamente según vamos navegando por nuestra aplicación:
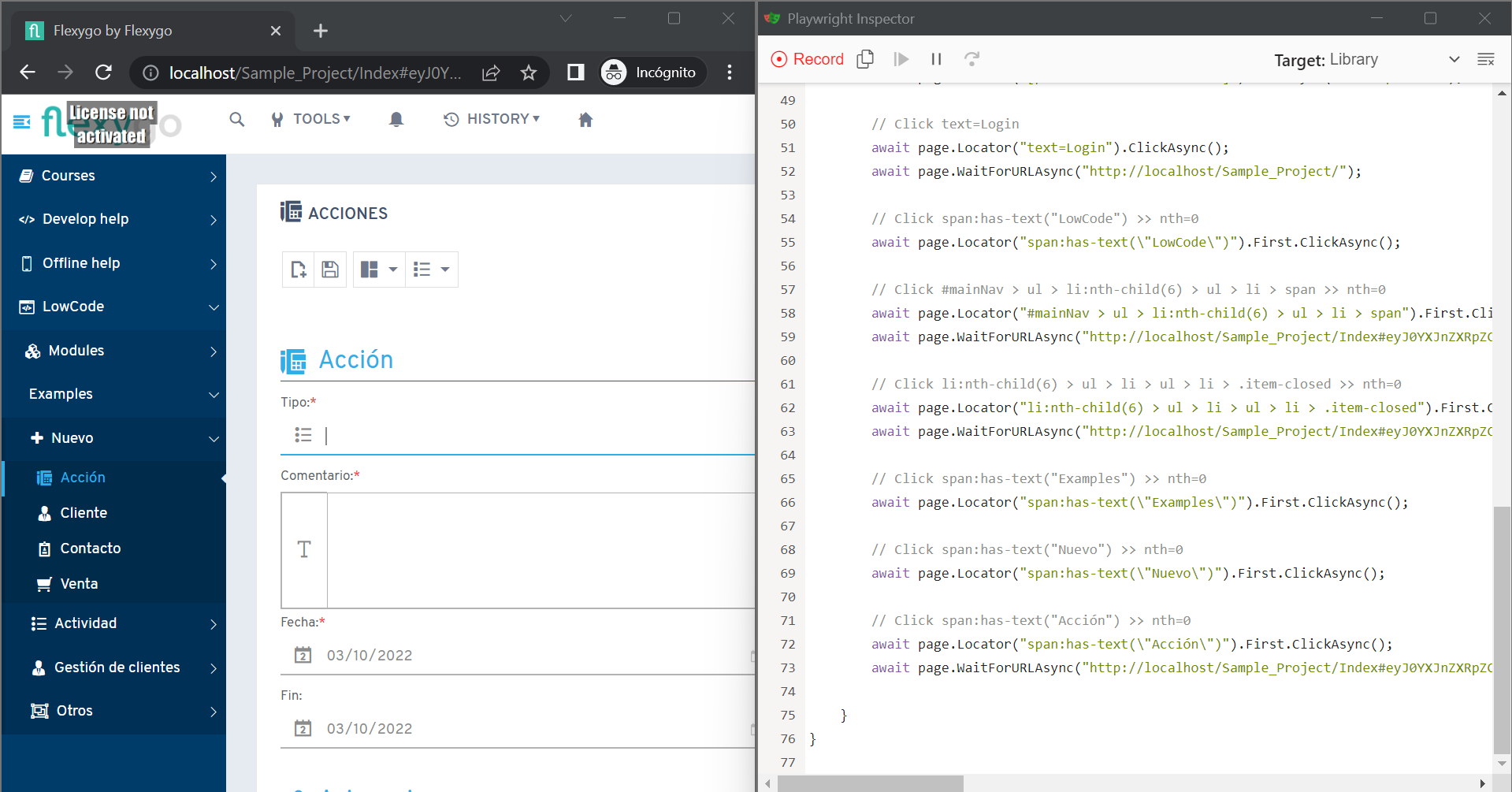
5. Copiaremos y pegaremos el código autogenerado que nos interese a la clase en el espacio asignado a tal fin.
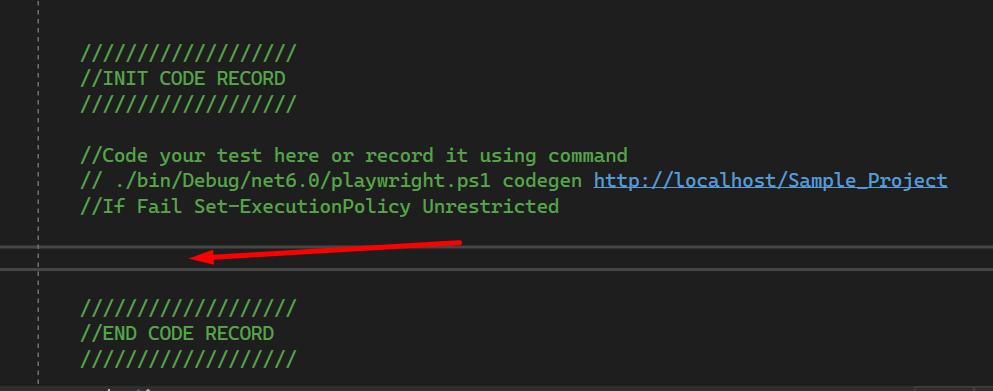
6. Configuraremos los parametros por defecto en el fichero appsettings.json o los especificos de nuestro pc en appsettings.local.json .
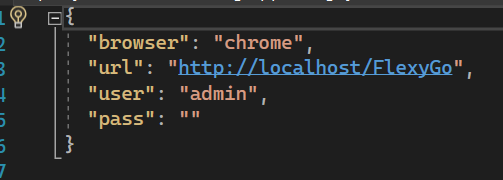
7. Abrimos el explorador de pruebas y ejecutamos las pruebas para comprobar que todo está OK.
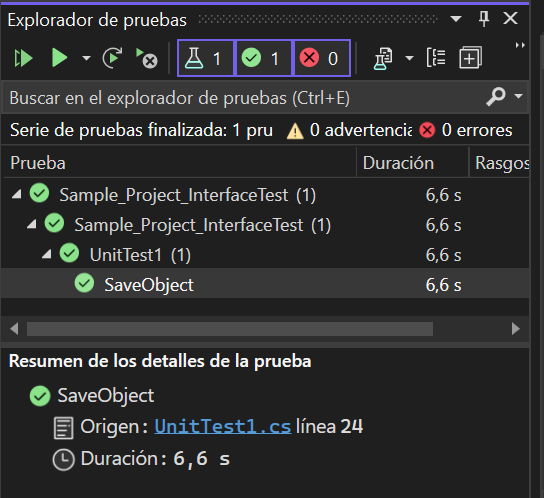
8. Podemos abrir la traza del test usando el comando de powershell ./bin/Debug/net6.0/playwright.ps1 show-trace ./Sample_Project_InterfaceTest/bin/Debug/net6.0/tracing/SaveObject.zip.
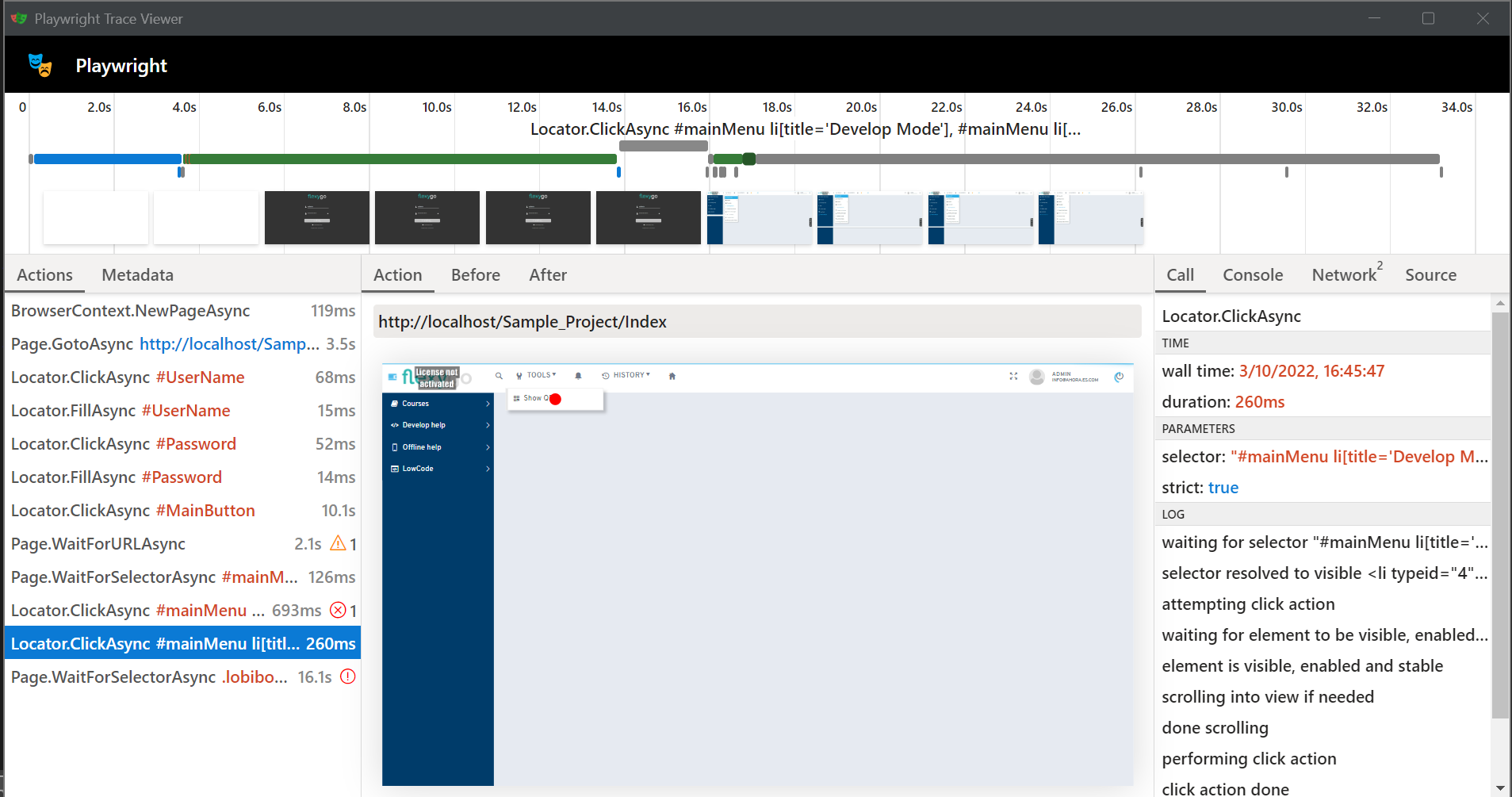
Si es la primera vez que lo ejecutamos, nos dará un error de permisos y deberemos ejecutar previamente el comando Set-ExecutionPolicy Unrestricted